Seit Anfang November rollt Microsoft das Roaming Feature für Outlook aus. Für die meisten Anwender ist diese Funktion sicherlich sehr praktisch, bei Postfächern mit mehreren Benutzer/innen und individuellen Signaturen führt das aber schnell zur Verwirrung und Problemen.
Auf einem einzelnen Rechner kann man die Änderung über einen Registry-Eintrag manuell vornehmen:
Wir öffnen die Registry (regedit) und navigieren zu folgendem Pfad:
HKEY_CURRENT_USER\Software\Microsoft\Office.0\Outlook\Setup\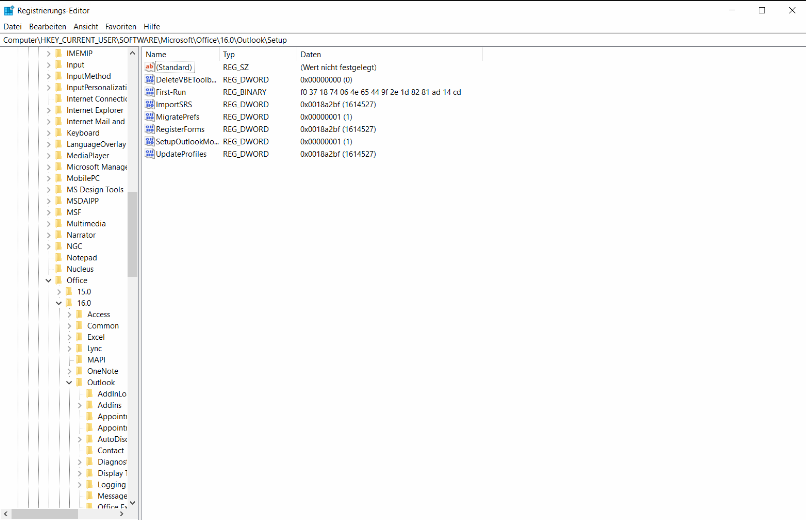
Dort legen wir dann einen neuen DWORD-Wert (32bit) an: DisableRoamingSignaturesTemporaryToggle . Als Wert setzen wir “1”.
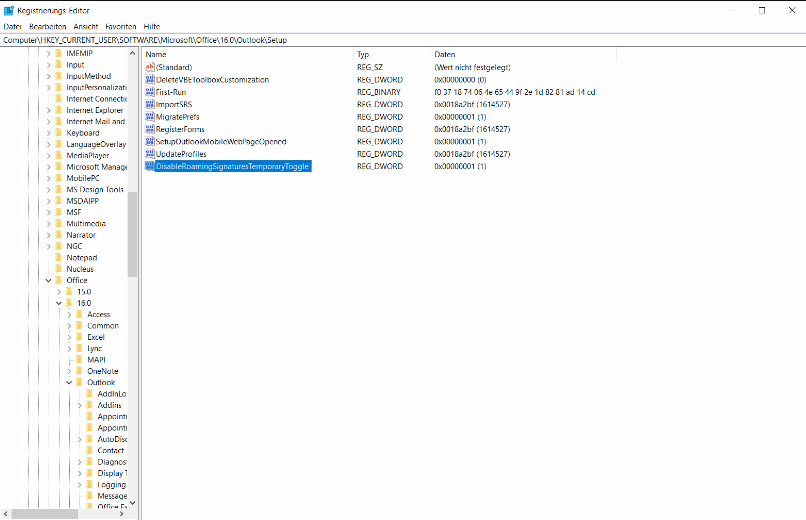
Nach setzen des Wertes muss Outlook einmal neugestartet werden. Die bisher gesetzten Einstellungen in den Signaturen bleiben aber aktiv, bis man diese einmal manuell neu setzt. Diese Änderungen sollten dann nicht mehr in die Cloud übertragen werden.
Möchte man die Änderung an mehrere Rechner verteilen, können wir dies auch über eine GPO setzen.
Hierzu legen wir eine neue Gruppenrichtlinie an und verknüpfen diese in der jeweiligen OU und setzen die User oder Gruppen Sicherheitsfilterung.
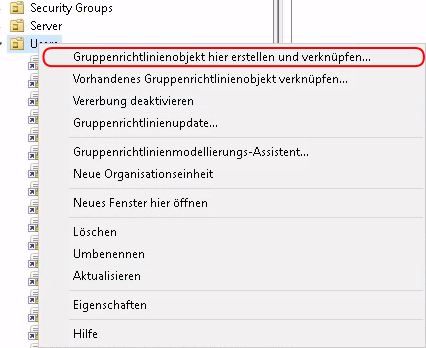
Über Rechtsklick -> Bearbeiten kommen wir dann in das Bearbeitungsfenster. Dort öffnen wir den Pfad:
Benutzerkonfiguration -> Einstellungen -> Windows-Einstellungen -> RegistrierungDort machen wir einen Rechtsklick und wählen Neu -> Registrierungselement.
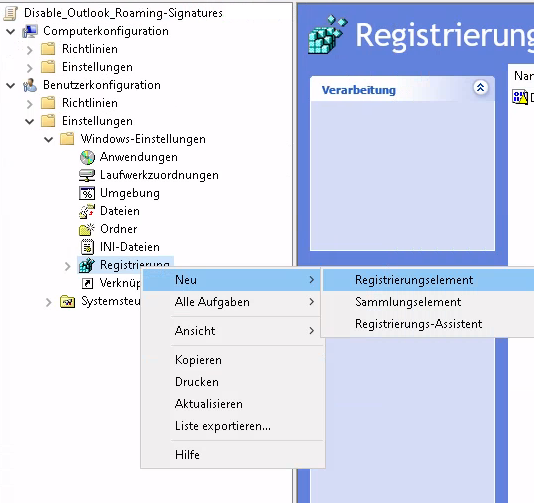
Im folgenden Fenster füllen wir die Informationen wie folgt aus:
Aktion: Aktualisieren
Struktur: HKEY_CURRENT_USER
Schlüsselpfad: Software\Microsoft\Office.0\Outlook\Setup\
Name: DisableRoamingSignaturesTemporaryToggle
Werttyp: REG_DWORD
Wertdaten: 1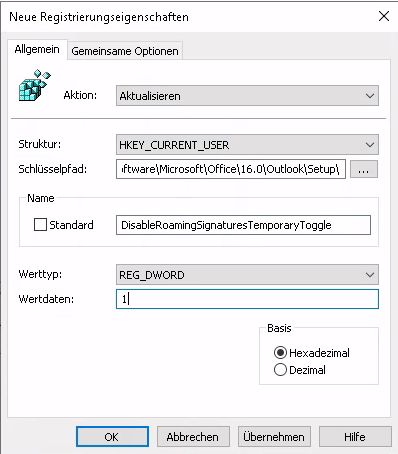
Danach müssen die GPOs natürlich noch auf den jeweiligen Rechnern geupdatet werden und der Registry-Eintrag wird dann wie vorgegeben übernomen.
Danke, danke, danke, suche seit Monaten um dieses Problem zu lösen! DANKE!