Microsoft is rolling out the new feature called ‘Outlook Roaming Signature’ since the beginning of November 2022. For many users this feature will be very handy but if group mailboxes are configured for multiple different users this will cause confusion and problems.
To disable this feature on one computer a registry key needs to be set:
We need to open the registry (regedit) and navigate to the following path:
HKEY_CURRENT_USER\Software\Microsoft\Office.0\Outlook\Setup\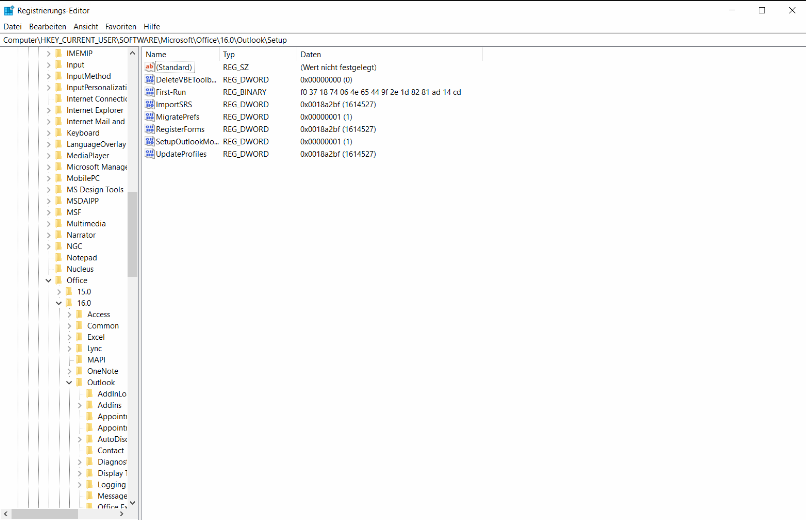
Here we need to create a new DWORD (32bit) with the following name: DisableRoamingSignaturesTemporaryToggle . The value needs to be set to ‘1’
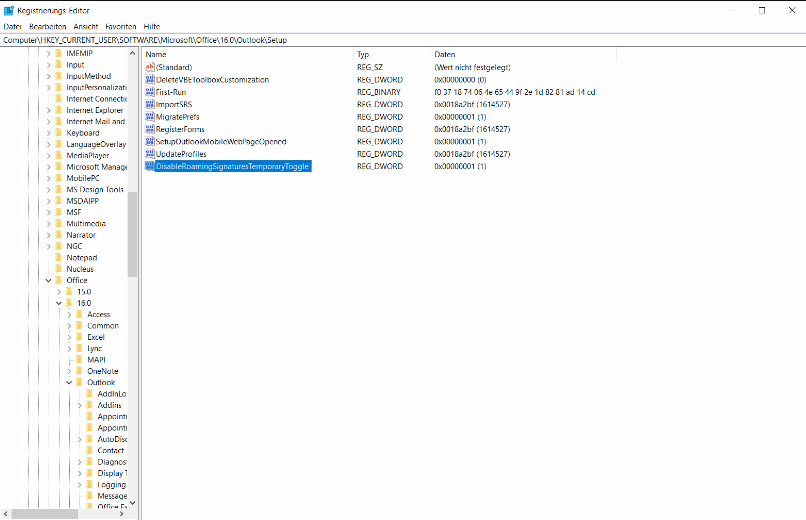
After the value has been set Outlook needs to be restarted. Already made changes to the signature settings are still active. This is why we need to set the signatures once again and this changes shouldn’t be synced to the cloud.
If we need to make these changes to multiple computers we can use GPOs.
First we need to add a new GPO in our OU and add the correct security groups or users.
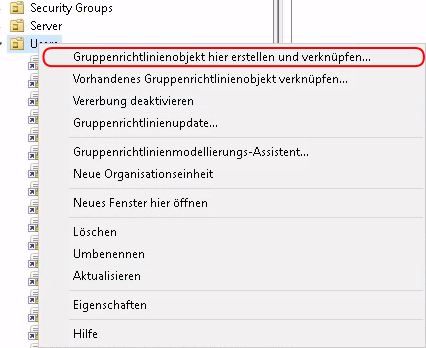
Now we highlight the newly added GPO, do a right-click and chose ‘Edit’. Here we need to navigate to the following path:
User Configuration -> Preferences -> Windows Settings -> RegistryRight-click on ‘Registry’ and chose ‘New’ -> ‘Registry Item’.
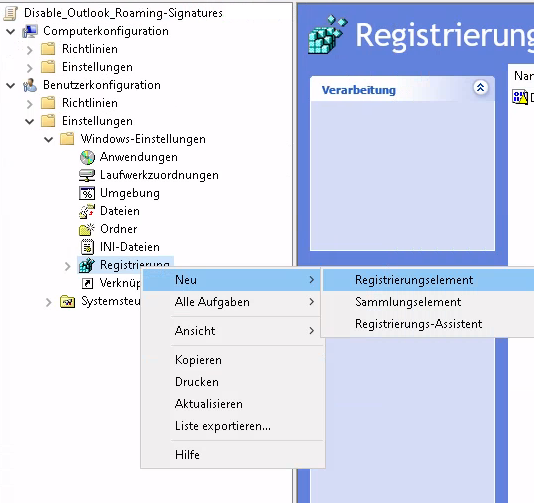
Now we need to set the following:
Action: Update
Hive: HKEY_CURRENT_USER
Key Path: Software\Microsoft\Office.0\Outlook\Setup\
Value Name: DisableRoamingSignaturesTemporaryToggle
Value Type: REG_DWORD
Value Data: 1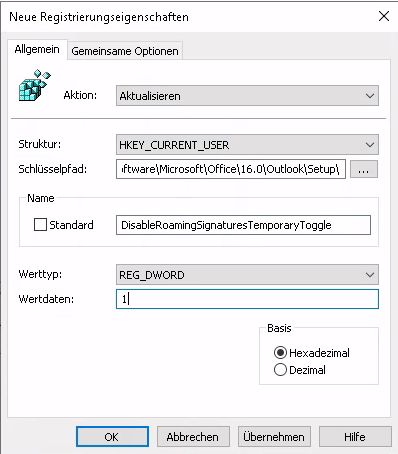
After the computers have synced the GPOs the setting will be updated. Afterwards Outlook needs to be restarted.