If you need to move a specific mailbox in Microsoft 365 to a different database server, Powershell is your friend. Open a Powershell session and connect to your Microsoft 365 tenant. If you dont know how to connect to M365 via Powershell, check out the last paragraph in this article: Powershell on Linux
First we should check the actual database server the mailbox is located on:
Get-MailboxLocation -Identity user@domain.com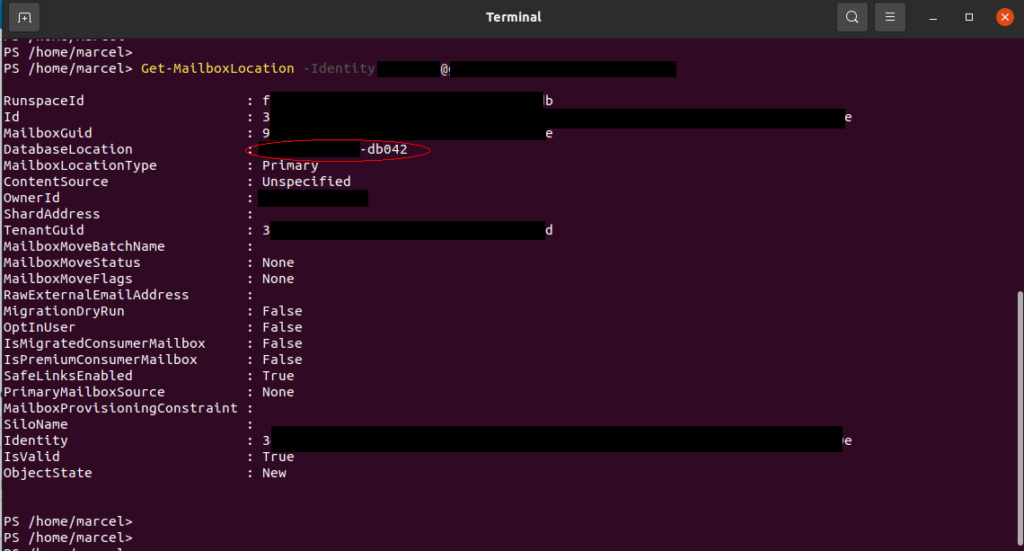
As you can see in the above image, the field “DatabaseLocation” shows the hostname of our database server. We are now going to set up a move request for this mailbox. In Microsoft 365 / Exchange Online we are not able to chose the desired server we want to move our mailbox to. Microsoft will move the mailbox to a random, different server:
New-MoveRequest -Identity user@domain.com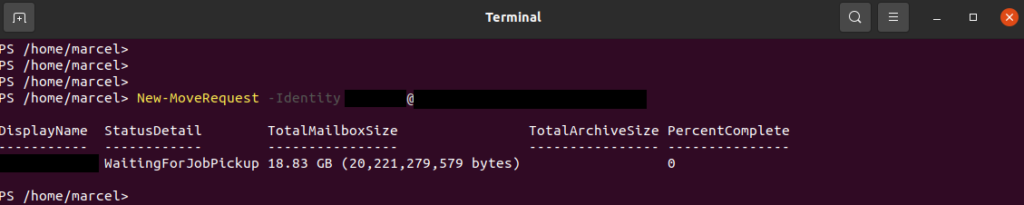
Once we created the move request we need to wait for the moving provess to finish. We are able to check the status with the following command:
Get-MoveRequestStatistics -Identity user@domain.com

It took this 18GB mailbox about1.5 hours to finish. That depends most likely on the usage of source and destination server. After this operation has finished the user should restart their Outlook.